
4 tips about GitHub Actions environment variables and contexts
I recently played a bit with GitHub Actions and as I have spent some time running, again and again, my workflows to understand what was going wrong I thought it could be interesting to share what I have learned especially concerning environment variables and contexts.
Tip n°1: Environment variables syntax depends on the shell you are using in your job
As you know a GitHub Actions workflow is composed of different jobs where each job is a set of steps that execute on the same runner. As a runner can be hosted Ubuntu, Windows, macOS, or even another operating system (if you host your own runner) the shell that will execute your commands will not be the same by default depending on the runner you choose. For instance, if you are on a Ubuntu GitHub-hosted runner, by default the shell will be bash whereas on a Windows GitHub-hosted runner it will be PowerShell (I think we don't say PowerShell Core anymore but I am speaking of pwsh, not the old Windows PowerShell of course).
This is really important to know because depending on the shell used, the syntax to use an environment variable in a script is different as you can see on the documentation screenshot below:
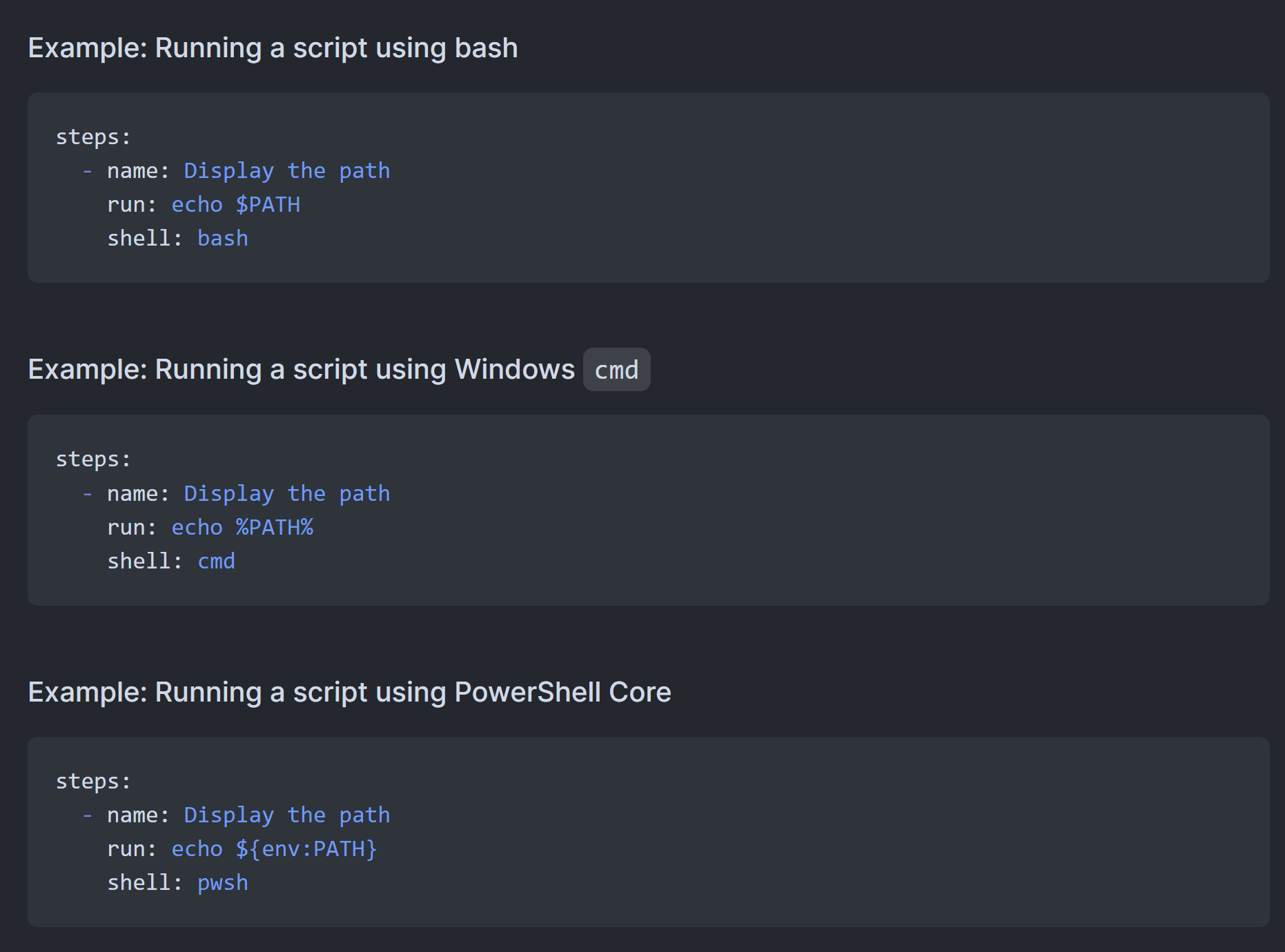
GITHUB_EVENT_NAME which is the name of the webhook event that triggered the workflow) and to custom variables you set in a workflow. The syntax for environment variables you just create and use in a shell script does not change of course.The documentation briefly explains the syntax to use depending on the shell here but you can easily miss it as I did. In fact, most of the GitHub Actions examples you can find are in bash so if you use them as-is without paying attention to the shell you are using, you will probably get it wrong. I lost a lot of time trying to figure out why my scripts were not working on a Windows runner so I hope knowing that you will avoid doing the same.
Tip n°2: Do not use your repository GITHUB_TOKEN in tasks that need to trigger another workflow.
The GITHUB_TOKEN is a secret you can use in your workflow to do some actions on your GitHub repository like pushing a tag, creating a new release, creating an issue... It is very convenient because it allows you to automate in your workflow many things for your GitHub repository using built-in actions or the GitHub REST API.
GITHUB_TOKEN in your workflow is a GitHub App installation token that will only work on your repository workflow and that will have a limited set of permissions (but you can grant more permissions directly in your workflow if you want).If you want to know about authentication in a workflow, there is a dedicated page on the topic in the GitHub documentation. However, if you read it quickly you may miss an important piece of information:
"events triggered by the GITHUB_TOKEN will not create a new workflow run"
What does this mean? It means that if you have 2 workflows and that the first one uses the GITHUB_TOKEN for an action that should trigger the second one, then the second workflow will never be triggered. The aim is to prevent you from making an infinite loop of workflows runs triggering each other.
So imagine you want to implement a workflow that publishes a release when a new tag is pushed on a repository and another workflow that automatically tweets about your new release once it is published, how can you do that? You just have to create a GitHub Personal Access Token, add it as a secret in your repository, and use it in your first workflow to create your release. This way, the second workflow will run fine when the release is published.
Tip n°3: Assign information from the event triggering a GitHub Actions workflow to a PowerShell variable.
Sometimes, in a GitHub Actions workflow, we want to execute some PowerShell to do specific actions depending on information from the event that triggered the workflow. Hence having a PowerShell variable with this data could be useful. For instance, if we have a workflow triggered by the publication of a release, maybe we need to retrieve the URLs of the binaries of this release which can be done easily if the event data is in a PowerShell variable.
The webhook payload corresponding to the event that triggered a workflow is part of the properties of the github context.
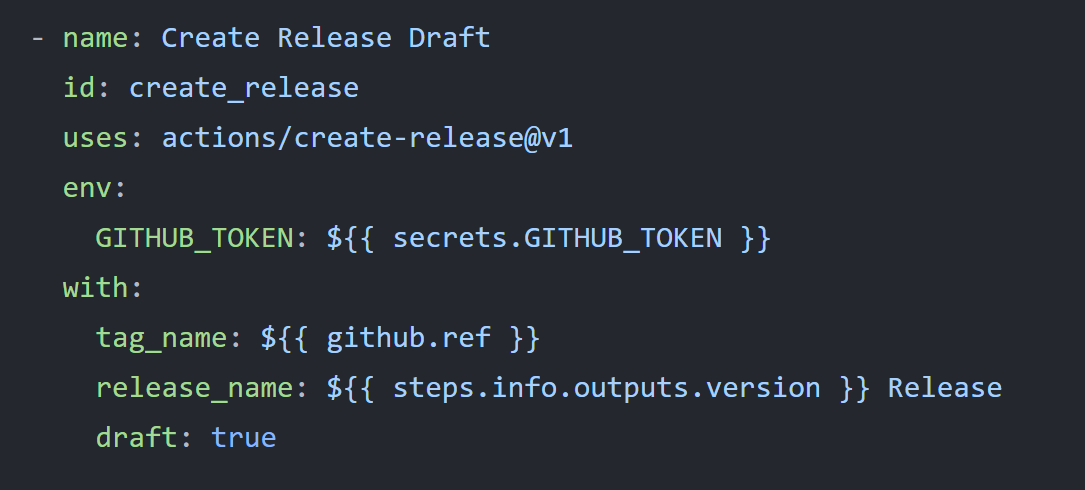
As you can read in the documentation, the event property is of type object which makes it difficult to query it and to assign it to a PowerShell variable. Fortunately, there are ways to do that which are based on the fact that GitHub event data is persisted in a JSON file on the runner file system.
The first one is to use the tool jq which is already installed on GitHub's runners and allows you to process JSON data. Edward Thomson has a blog post that explains how you can use jq with GitHub Actions to do that: GitHub Actions Day 12: Information about your Workflow.
The second one is to directly use PowerShell to grab the GitHub context like this: $github = Get-Content '${{ github.event_path }}' | ConvertFrom-Json. Thanks a lot Edward Thomson for helping me with this tip 😀.
To illustrate that, here are a sample of using these two ways to assign the URL of the binary published by a release to a PowerShell variable using the event property of the github context:
- using jq:
$installerUrl = $(jq --raw-output '.release.assets[].browser_download_url | select(contains(\"windows.msi\"))' "${{ github.event_path }}")
- using ConvertFrom-Json method in PowerShell:
$github = Get-Content '${{ github.event_path }}' | ConvertFrom-Json
$installerUrl = $github.release.assets | Where-Object -Property name -match 'windows.msi' | Select -ExpandProperty browser_download_url -First 1
I did not know about jq but I find it is a nice tool although the syntax is not that straightforward. Yet, I prefer the PowerShell way because it allows to directly manipulate an object instead of a JSON string. It is what I did to automate the upgrade of the Nushell winget package using GitHub Actions when a new release is published (you can read more about it in this article).
Tip n°4: Enable debugging logs to help you understand what is going wrong in your workflow
Like many CI / CD platforms, GitHub Actions has the disadvantage of not being testable locally which makes it hard to debug a workflow when something is not working properly. Moreover, by default, you won't see how some expressions/contexts are evaluated when the workflow run so logs will not help you figure out what is wrong in your workflow definition.
Hopefully, you can enable debugging logs for all pipelines in your repository (unfortunately you can't specify it for a specific pipeline only) by setting the secret ACTIONS_STEP_DEBUG to true in your repository. You can read more about it in the documentation but here is what it look likes in a workflow run:
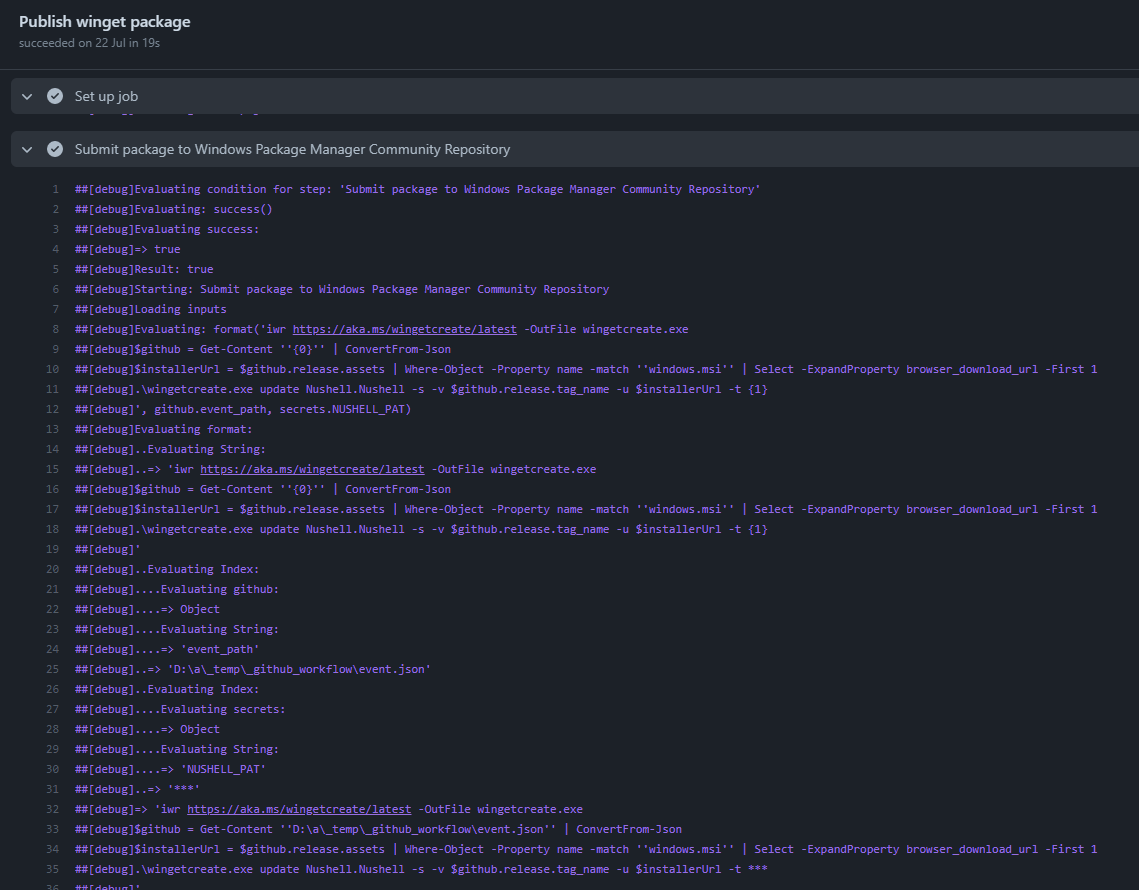
I hope these 4 tips will help you build awesome GitHub Actions workflows.
AzureWebJobsStorage, the secret you don't need in your Function App.
If you are using Azure Functions chances are you are using the setting AzureWebJobsStorage in your Function App configuration. And it is quite likely that the value of this setting which is a secret is stored in a non-secured way directly in your Function App configuration, available to anyone who has access to this configuration. But do not worry, we will see in this article how we can make your Function App more secure by removing this secret.
Producing packages for Windows Package Manager
In my previous articles about winget I talked about installing packages but I did not talk about producing packages for Windows Package Manager. So let's set things right.